
If you have any Adobe Creative Cloud product installed with serialized license, it will be automatically converted to naming license.Windows 1. Open your web browser and go to Click the blue Download button in the top menu bar.Ģ. Scroll down until you see Creative Cloud on the left of the screen and click on that Download button.ģ. Locate the Creative_Cloud_Set-Up.exe file that was just downloaded. 
If the Apps tab does not show up, you will need to close the Adobe Creative Cloud and rerun again.
After logging to Okta and redirect to Adobe Creative Cloud portal, you can click Apps tab to show all available Adobe software and choose the software you like to install. 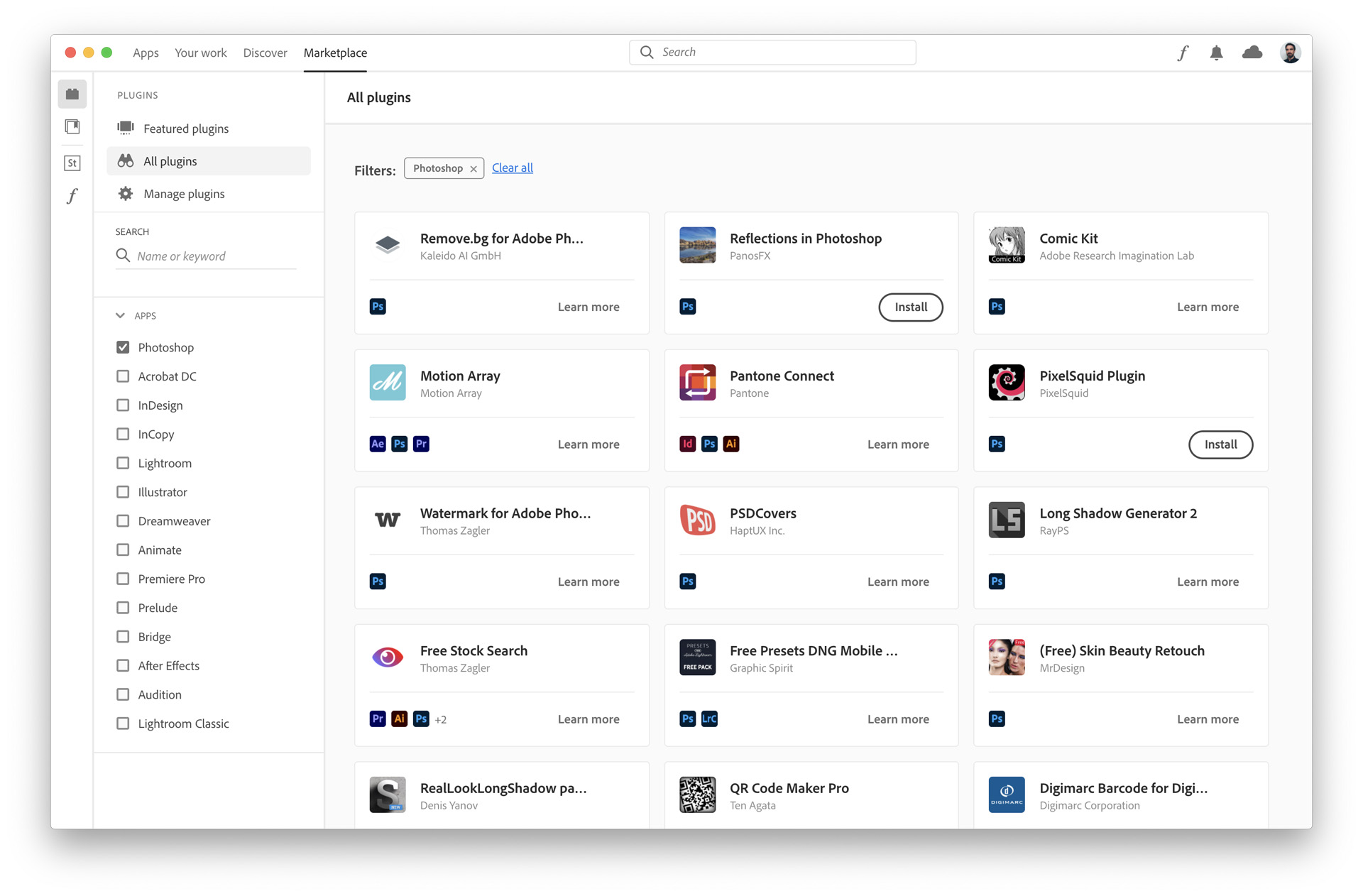
You will then need to enter your and password one more time.
This will take you to the Okta sing in screen. This will bring up the Sin In screen and then enter your and password, then click Sign In with an Enterprise ID. Click Sign in with an Enterprise ID from the Creative Cloud window. Open Adobe Creative Cloud icon from your desktop (Windows) or /Applications/Adobe Creative Cloud/Adobe Creative Cloud (Mac). Install Adobe Creative Cloud Desktop Application from either Software Center (Windows) or Self Service (Mac). How to install Adobe Creative Cloud product The Adobe Creative Cloud Desktop Application program can be found in both Software Center and Self Service. 
You will be allowed to use Adobe Creative Cloud products concurrently on up to two computers under your NetID. Faculty and Staff will need to use Adobe Creative Cloud Desktop Application to install any Adobe Creative Cloud products including Adobe Acrobat DC most widely used pdf editor. Adobe Creative Cloud products have changed the licensing scheme from Serializing to Naming license for Faculty/Staff.



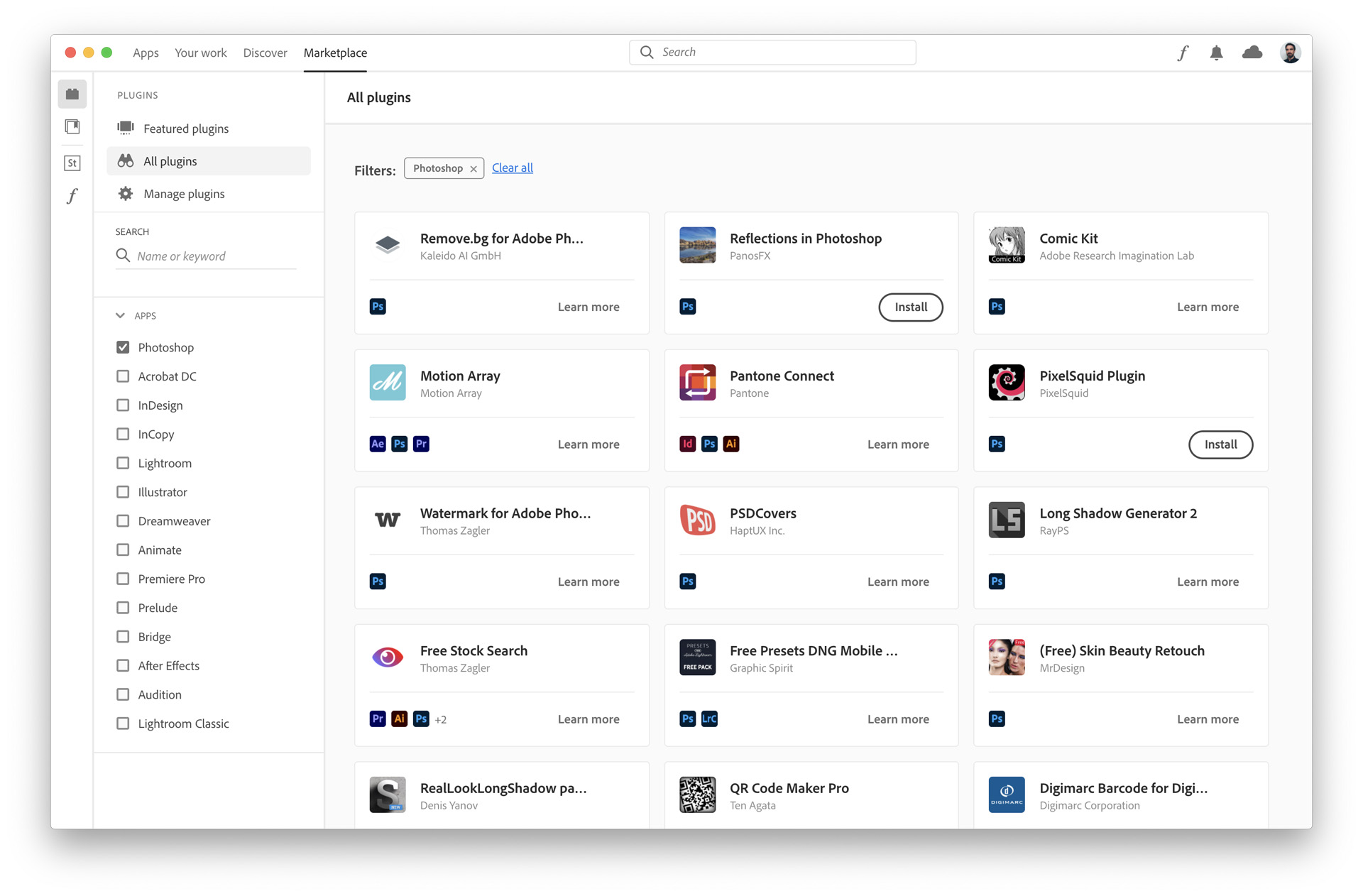



 0 kommentar(er)
0 kommentar(er)
